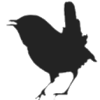installation
Differences
This shows you the differences between two versions of the page.
| Both sides previous revision Previous revision Next revision | Previous revision | ||
|
installation [2022/03/29 17:36] jan |
installation [2022/03/31 23:23] (current) jan ... |
||
|---|---|---|---|
| Line 1: | Line 1: | ||
| - | From Wren version 2022.3.25.0 there is an installer tool available to make things a bit easier. Just download the Installer and select Wren to be installed. When you did this once further updates can be done from within Wren itself. | + | ===== Installation ===== |
| - | For a first install you'll have to download the installer from the [[https:// | + | From //Wren// version 2022.3.25.0 there is an installer tool available to make things a bit easier. Just download the Installer and select //Wren// to be installed. When you did this once further updates can be done from within //Wren// itself. |
| + | |||
| + | For a first install you'll have to download the installer from the [[download | ||
| * For installation of a pre-release see [[Wren/ | * For installation of a pre-release see [[Wren/ | ||
| Line 7: | Line 9: | ||
| There are still some things to be aware of : | There are still some things to be aware of : | ||
| - | * You must NOT install Wren in a µsoft owned folder, so not in ' | + | * You must NOT install |
| - | * On a first start of a new version the program will write out some help files. This may look a bit messy, it will only happen once when a new Wren version is run for the first time (and it can be disabled if wanted). | + | * On a first start of a new version the program will write out some help files. This may look a bit messy, it will only happen once when a new //Wren// version is run for the first time (and it can be disabled if wanted). |
| - | * On the first Wren run you should set up the audio devices. This can be done from the main menu: setup/Audio devices. | + | * On the first //Wren// run you should set up the audio devices. This can be done from the main menu: setup/Audio devices. |
| - | For a quick test you could drag in an oscillator module (Osc) and an output module (AudioOut). You can use __Ctrl+F__ to find these modules quickly (they are on the first (I/O, pick the speaker symbol there) and second (Osc1, pick the leftmost sine symbol there) selector tab respectively). | + | For a quick test you could drag in an oscillator module (Osc) and an output module (AudioOut). You can use '' |
| - | Turn down your volume a bit, as this may be loud otherwise, then connect the Osc's output at the bottom right corner to the AudioOut | + | Turn down your volume a bit, as this may be loud otherwise, then connect the Osc's output at the bottom right corner to the AudioOut's leftmost two inputs. Also see the [[faq# |
| - | Next hit __F9__, you should have sound now and the output level meter in strip 1 on the right side of the screen should indicate this. Hitting F9, again will stop the sound. | + | Next hit '' |
| * NOTE: to make the eSpeak text to speech module available it is necessary to install [[http:// | * NOTE: to make the eSpeak text to speech module available it is necessary to install [[http:// | ||
installation.1648571772.txt · Last modified: 2022/03/29 17:36 by jan