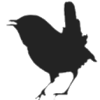faq
Differences
This shows you the differences between two versions of the page.
| Both sides previous revision Previous revision Next revision | Previous revision | ||
|
faq [2022/03/29 19:22] jan |
faq [2022/06/30 13:59] (current) jan [MIDI setup] |
||
|---|---|---|---|
| Line 1: | Line 1: | ||
| - | FIXME - this needs be split up a bit ... | + | ===== (Less) Frequently Asked Questions ===== |
| ==== When modules are added or wires are changed, nothing happens ==== | ==== When modules are added or wires are changed, nothing happens ==== | ||
| Line 11: | Line 11: | ||
| When you see this on every startup it may be the case that there is no write access allowed to the folder where //Wren// resides. It's best to not have //Wren// in a windows owned folder (like ' | When you see this on every startup it may be the case that there is no write access allowed to the folder where //Wren// resides. It's best to not have //Wren// in a windows owned folder (like ' | ||
| - | I've made an option to disable automatic doc file generation. This option is off by default (so docs will be generated out of the box), and this feature will only work when you use the old wren.ini file, e.g. when you copy the new executable over the old one (or copy the old ini file to the new location). You can always manually generate documentation from the settings screen | + | I've made an option to disable automatic doc file generation. This option is off by default (so docs will be generated out of the box), and this feature will only work when you use the old wren.ini file, e.g. when you copy the new executable over the old one (or copy the old ini file to the new location). You can always manually generate documentation from the settings screen |
| ==== Can I hear it? ==== | ==== Can I hear it? ==== | ||
| Line 25: | Line 25: | ||
| ==== Where is my patch ==== | ==== Where is my patch ==== | ||
| - | Hit __F2__ | + | Hit '' |
| ==== Where does that wire go ==== | ==== Where does that wire go ==== | ||
| - | __Click | + | '' |
| ==== I can not read the display values, it's all covered by wires ==== | ==== I can not read the display values, it's all covered by wires ==== | ||
| - | Use __Ctrl+space | + | Use '' |
| - | In the top tool bar the ' | + | In the top tool bar the ' |
| ==== The, or some, wires are not visible in the editor ==== | ==== The, or some, wires are not visible in the editor ==== | ||
| - | The wire thickness may have been set to zero, in the editor top pane under ' | + | The wire thickness may have been set to zero, in the editor top pane under ' |
| - | It is possible to set selected wire trees to be invisible, thay can be made visible from the action menu in this case (or just use __i__, or __I__. | + | It is possible to set selected wire trees to be invisible, thay can be made visible from the action menu in this case (or just use '' |
| For me running //Wren// under Wine on OSX 10.10.3 (Yosemite) showed some issues with wire painting, I have no cure for that. | For me running //Wren// under Wine on OSX 10.10.3 (Yosemite) showed some issues with wire painting, I have no cure for that. | ||
| Line 47: | Line 47: | ||
| ==== There is a reverb in my patch, but where is it? ==== | ==== There is a reverb in my patch, but where is it? ==== | ||
| - | Use __Ctrl+F__ to find modules in the patch by name, partial matches will be highlighted as well. For instance, search for ' | + | Use '' |
| ==== There should be a module with a name like verb, but on what selector page is it? ==== | ==== There should be a module with a name like verb, but on what selector page is it? ==== | ||
| - | Use __Ctrl+F__ to find modules in the module selector by name. All modules not found will be hidden, and all pages that become empty this way will be hidden as well. To show all modules again clear the search box. This feature can be enabled from the settings screen | + | Use '' |
| - | The search function can look into the patch as well. When this is enable the found modules will get selected in the patch. This option is on by default is can be turned off in the settings screen | + | The search function can look into the patch as well. When this is enable the found modules will get selected in the patch. This option is on by default is can be turned off in the settings screen |
| - | The search function can look into the module docs as well. This feature is off by default but you can turn it on in the settings screen | + | The search function can look into the module docs as well. This feature is off by default but you can turn it on in the settings screen |
| When searching the docs a button will appear on the right side of the search field showing how many hits there are for the search phrase. This is called description search. Description search will match whole words only to reduce the number of hits a bit. | When searching the docs a button will appear on the right side of the search field showing how many hits there are for the search phrase. This is called description search. Description search will match whole words only to reduce the number of hits a bit. | ||
| - | When clicking on the results button (or when pressing | + | When clicking on the results button (or when pressing |
| - | From that window you can go to the module help for the item you select in it or you can make it show that module in the module selector. The search filed will be refocussd in that case, so you can use __Enter__ | + | From that window you can go to the module help for the item you select in it or you can make it show that module in the module selector. The search filed will be refocussd in that case, so you can use '' |
| ==== Polyphony ==== | ==== Polyphony ==== | ||
| Line 83: | Line 83: | ||
| A lot of modules are rate smart, they will adjust their calculation rate from control rate to audio rate when an audio rate signal gets connected to one of it's inputs (and the connectors on it will change color too then). | A lot of modules are rate smart, they will adjust their calculation rate from control rate to audio rate when an audio rate signal gets connected to one of it's inputs (and the connectors on it will change color too then). | ||
| + | Also see [[wire_colors | wire colors]], [[add_wires | add wires]] and [[remove_wires | remove wires]]. | ||
| ==== How to change parameters ==== | ==== How to change parameters ==== | ||
| === Knobs === | === Knobs === | ||
| - | it depends on the mode you have set in the settings screen | + | it depends on the mode you have set in the settings screen |
| - | | + | * circular - a mouse drag around he knob changes it. |
| - | * horizontal - a horizontal mouse drag changes it. | + | * horizontal - a horizontal mouse drag changes it. |
| - | * vertical - a vertical mouse drag changes it. | + | * vertical - a vertical mouse drag changes it. |
| - | Additionally when a knob is active, that is when it's up/down clickers are visible (and it has a red (or fuchsia) border as well then), you can click on the up or down clicker, or use the __cursor | + | Additionally when a knob is active, that is when it's up/down clickers are visible (and it has a red (or fuchsia) border as well then), you can click on the up or down clicker, or use the '' |
| - | You can also enable the mouse wheel on knobs in the settings screen | + | You can also enable the mouse wheel on knobs in the settings screen |
| - | There is another knob variant that has no knob but only the up / down clickers, this type will listen to the __arrow__ | + | There is another knob variant that has no knob but only the up / down clickers, this type will listen to the '' |
| === Sliders === | === Sliders === | ||
| Line 105: | Line 106: | ||
| === Selectors === | === Selectors === | ||
| - | these look like displays, but have a yellow border. You can __click__ | + | these look like displays, but have a yellow border. You can '' |
| Some selectors act as momentary switches, or buttons, these will have a white border. | Some selectors act as momentary switches, or buttons, these will have a white border. | ||
| Line 111: | Line 112: | ||
| Displays do not have a colored border. | Displays do not have a colored border. | ||
| - | When wheel mode is used just hover over the knob and wheel the wheel. Moving the mouse over a knob will set it to be focused, and once a knob is focused the keyboard | + | When wheel mode is used just hover over the knob and wheel the wheel. Moving the mouse over a knob will set it to be focused, and once a knob is focused the keyboard |
| === right mouse clicks === | === right mouse clicks === | ||
| Line 129: | Line 130: | ||
| == On a selector == | == On a selector == | ||
| - | selectors have a yellow or a white border, you can __right click__ | + | selectors have a yellow or a white border, you can '' |
| == On a graph == | == On a graph == | ||
| Line 142: | Line 143: | ||
| ==== Change module caption ==== | ==== Change module caption ==== | ||
| - | __Double click__ | + | '' |
| ==== How to edit text based controls ==== | ==== How to edit text based controls ==== | ||
| - | __Ctrl+left click__ | + | '' |
| ==== How to close a text editor ==== | ==== How to close a text editor ==== | ||
| - | Use __Ctrl+Enter__ | + | Use '' |
| ==== How to use presets for modules ==== | ==== How to use presets for modules ==== | ||
| Line 157: | Line 158: | ||
| ==== MIDI setup ==== | ==== MIDI setup ==== | ||
| - | * Trough the main menu item settings/MIDI devices | + | * Trough the main menu item '' |
| - | * In the settings screen (__F3__) | + | |
| ==== OSC setup ==== | ==== OSC setup ==== | ||
| - | Each //ren// instance can either be an OSC transmitter (client) or an OSC receiver (server), but not both at the same time. The client / server indications are [[http:// | + | The OSC configuration can be reached trough the main menu '' |
| + | |||
| + | Each //Wren// instance can either be an OSC transmitter (client) or an OSC receiver (server), but not both at the same time. The client / server indications are [[http:// | ||
| There can be multiple listeners (servers) on one computer, but you can have one transmitter (client) only on any single computer (but you could have more transmitters (clients) spread over multiple computers). | There can be multiple listeners (servers) on one computer, but you can have one transmitter (client) only on any single computer (but you could have more transmitters (clients) spread over multiple computers). | ||
| Line 168: | Line 170: | ||
| When everything is set up correctly the //Wren// instance should be able to talk to or listen to any OSC enabled device (or software) present on your network (or computer). It is not possible to broadcast OSC messages out of your local network. With the proper holes set in routers etc. it should still be possible to set up a single transmitter (client) to receiver (server) link though. | When everything is set up correctly the //Wren// instance should be able to talk to or listen to any OSC enabled device (or software) present on your network (or computer). It is not possible to broadcast OSC messages out of your local network. With the proper holes set in routers etc. it should still be possible to set up a single transmitter (client) to receiver (server) link though. | ||
| - | Note: in the OscMessage module you do not specify the the leading slash (/) character, //Wren// will add it it by itself. | + | Note: in the OscMessage module you do not specify the the leading slash '' |
| Note: OSC address patterns are case sensitive, as in Module will //not// match module. | Note: OSC address patterns are case sensitive, as in Module will //not// match module. | ||
| - | === To set up //Wren// as an OSC //transmitter (client)// do the following: === | + | === To set up Wren as an OSC transmitter (client) do the following: === |
| - | * In the settings screen | + | * In the settings screen |
| - | * Then go trough the main menu to the Setup / OSC setup screen for the following settings: | + | * Then go trough the main menu to the '' |
| * The IP address must be set to a broadcasting address to allow for multiple receivers, otherwise the IP address of the single receiver can be used. The address to use depends on your network configuration but selecting 255.255.255.255 should always work. Locally I use 192.168.1.255 as the address which will reach all computers in the address range 192.168.1.x. When everything is on one computer using 127.0.0.1 or localhost works too. | * The IP address must be set to a broadcasting address to allow for multiple receivers, otherwise the IP address of the single receiver can be used. The address to use depends on your network configuration but selecting 255.255.255.255 should always work. Locally I use 192.168.1.255 as the address which will reach all computers in the address range 192.168.1.x. When everything is on one computer using 127.0.0.1 or localhost works too. | ||
| - | * The port must be set to a number not in use for any of the participating computers. When you select a port that is in use you will not be able to transmit a test message later on, and OSC errors will be reported in the log (OSC error logging is on by default, OSC message logging is off by default). | + | * The port must be set to a number not in use for any of the participating computers. When you select a port that is in use you will not be able to transmit a test message later on, and OSC errors will be reported in the log (OSC error logging is on by default, OSC message logging is off by default |
| * Check the Use OSC checkbox, then hit OK. | * Check the Use OSC checkbox, then hit OK. | ||
| * Reopen the OSC settings screen and then send test messages using the button, the ' | * Reopen the OSC settings screen and then send test messages using the button, the ' | ||
| - | === To set up //Wren// as an OSC //receiver (server)// do the following: === | + | === To set up Wren as an OSC receiver (server) do the following: === |
| - | * In the settings screen | + | * In the settings screen |
| - | * Then go trough the main menu to the Setup / OSC setup screen for the following settings: | + | * Then go trough the main menu to the '' |
| * The IP address must be set empty (internally 0.0.0.0 will be used in this case, but the field being empty will open the UDP socket as a listening (server) socket, filling in anything at all will try to open it as a client socket, so make sure that the field is completely empty). When OSC is set up to be a receiver no test messages can be sent from it, and the button do do so will be disabled when the IP addr field is (completely) empty. | * The IP address must be set empty (internally 0.0.0.0 will be used in this case, but the field being empty will open the UDP socket as a listening (server) socket, filling in anything at all will try to open it as a client socket, so make sure that the field is completely empty). When OSC is set up to be a receiver no test messages can be sent from it, and the button do do so will be disabled when the IP addr field is (completely) empty. | ||
| * The port must be set to the same value that was used to set up the transmitter. | * The port must be set to the same value that was used to set up the transmitter. | ||
| Line 206: | Line 208: | ||
| The following addresses are currently being used: | The following addresses are currently being used: | ||
| - | * / | + | * / |
| - | * /< | + | * /< |
| * /< | * /< | ||
| - | * All modules can receive OSC messages when the module title is set to start with an ' | + | * All modules can receive OSC messages when the module title is set to start with an ''@'' character. They then can be addressed with a /< |
| - | ==== How to get //Wren// to play with [[http:// | + | ==== How to get Wren to play with JACK ==== |
| What I did: | What I did: | ||
| Line 225: | Line 227: | ||
| NOTE: //Wren// has no native JACK support ... of course ... I'll look into that, but it will be a long term project - the C header files will need to be ported to Delphi. | NOTE: //Wren// has no native JACK support ... of course ... I'll look into that, but it will be a long term project - the C header files will need to be ported to Delphi. | ||
| - | NOTE: To see some error reporting in //Wren// you can try the debug screen | + | NOTE: To see some error reporting in //Wren// you can try the debug screen |
| NOTE: This will allow for audio integration with your DAW, assuming that the DAW uses ASIO. | NOTE: This will allow for audio integration with your DAW, assuming that the DAW uses ASIO. | ||
| Line 231: | Line 233: | ||
| ==== Using module colors ==== | ==== Using module colors ==== | ||
| - | In the settings screen | + | In the settings screen |
| It is also possible to use the module standard colors, both for new modules added and from the module popup menu. | It is also possible to use the module standard colors, both for new modules added and from the module popup menu. | ||
| Line 239: | Line 241: | ||
| ==== Using wire colors / invisible wires ==== | ==== Using wire colors / invisible wires ==== | ||
| - | Wire colors can be changed by __right click__ing | + | Wire colors can be changed by '' |
| Wire colors will be saved with the patch. | Wire colors will be saved with the patch. | ||
faq.1648581762.txt · Last modified: 2022/03/29 19:22 by jan